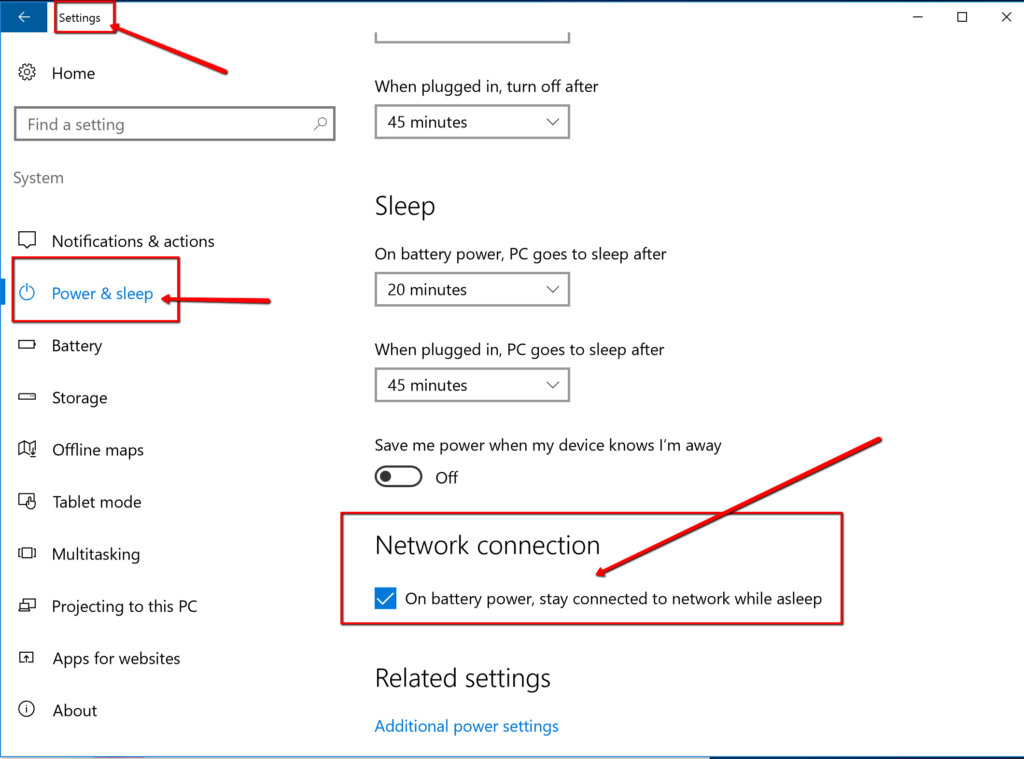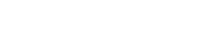Adobe Connect
Adobe Connect is a video conferencing service hosted by Adobe Systems, Inc. (meaning that the software and servers are located with Adobe). Pacific University has a finite number of hosting licenses available for instructors who wish to host meetings for their courses. Please contact the Center for Educational Technology and Curricular Innovation (CETCI) to request the hosting license:
Adobe Connect Documentation:
Adobe Connect Computer Requirements
Hosting a Meeting
Creating a Meeting
Sharing Documents
Sharing YouTube videos
Participating in a Meeting
- I forgot my password
- My microphone isn’t working
- My microphone is working but sound cuts in and out
- I am experiencing loud feedback/echo
- Presentation slides are too small to see
- Can I access Adobe Connect from a Mobile device?
- I can't see all documents on my computer when I try to use "Share Document" feature...
- I get "Change Safari Settings" message with the instructions that don't work
- I loose internet connection repeatedly while in Adobe Connect on Windows machine
Adobe Connect Computer Requirements
Windows
- 1.4GHz Intel© Pentium© 4 or faster processor (or equivalent) for Microsoft© Windows© XP, Windows 7 or Windows 8; 2GHz Pentium 4 or faster processor (or equivalent) for Windows Vista©
- Windows 8 (32-bit/64-bit), Windows 7 (32-bit/64-bit), Windows Vista, Windows XP
- 512MB of RAM (1GB recommended) for Windows XP, Windows 7 or Windows 8; 1GB of RAM (2GB recommended) for Windows Vista
- Microsoft Internet Explorer 8, 9, 10; Mozilla Firefox; Google Chrome
- Adobe© Flash© Player 10.3+ (11.2+ recommended) — Check your Flash version
Mac OS
- 1.83GHz Intel Core™ Duo or faster processor
- 512MB of RAM (1GB recommended)
- Mac OS X 10.6, 10.7.4, 10.8
- No Adobe Connect Add-in support for Mac OS X 10.5 (Leopard). Users on Leopard can attend meetings in the browser.*
- Mozilla Firefox; Apple Safari; Google Chrome
- Adobe Flash Player 10.3+ (11.2+ recommended) — Check your Flash version
Hosting a Meeting
- Watch Adobe Connect Overview video from Adobe.com
- Download, read and print one page reference for Adobe Connect Hosts (Download PDF)
- Review Best Practices for Adobe Connect events (includes very useful Event Checklist).
Create a Meeting:
- Install Adobe Connect Add-in for Windows or Macintosh. The Add-in will allow you to share your screen and upload files to your meeting. You only have to do it once.
- Test your connection http://pacific.adobeconnect.com/common/help/en/support/meeting_test.htm to make sure your computer can handle the meeting and that Flash is up to date.
- Login to Pacific University's Adobe Connect (http://pacific.adobeconnect.com) and click on the New Meeting link on the home page.
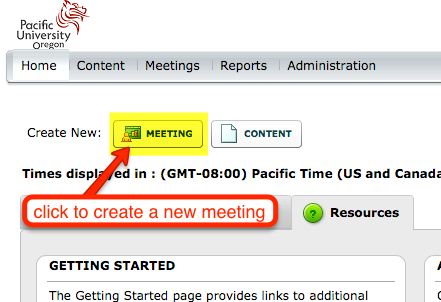
- Go through step-by-step Meeting Creation wizard to create the meeting.
NOTE: Adobe Connect meetings are persistent – they don’t have to be scheduled each time you want to use them. - Enter the meeting room by clicking the Enter Meeting Room button.
- Invite participants by clicking Meeting button on upper left corner, then selecting Manage Access & Entry -> Invite Participants...
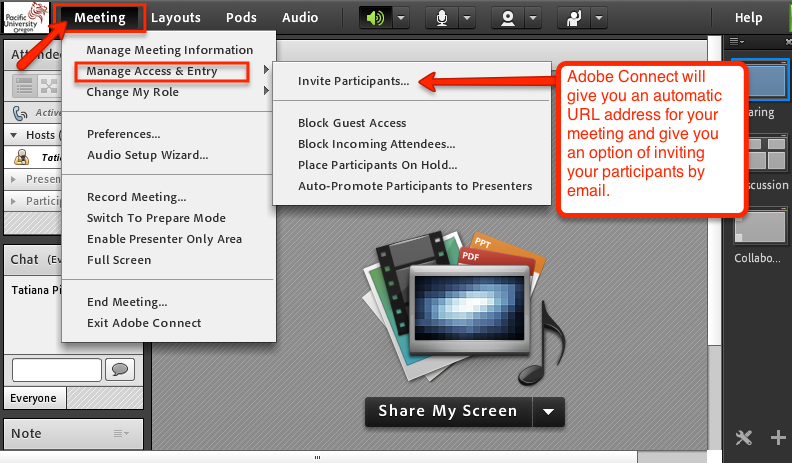
Sharing Documents:
If you have or have been given the rights of Presenter or Host during an Adobe Connect session, you can share various content with the rest of the participants in the session. Adobe Connect supports the following formats: PPT, PPTX, PNG, GIF, MP4, F4V, Adobe PDF, SWF, FLV, JPEG, and MP3 file types loaded from either the Content library or your computer. However, if you try to share a recorded PowerPoint presentation, Adobe Connect will not display it correctly. TIP: save your PowerPoints as a video, then upload it to YouTube and share the YouTube video instead. Instructions on how to do so from the Microsoft site: Turn your presentation into a video.
To start sharing content in Adobe Connect:
- Find the share pod. Click on Share -> Document:
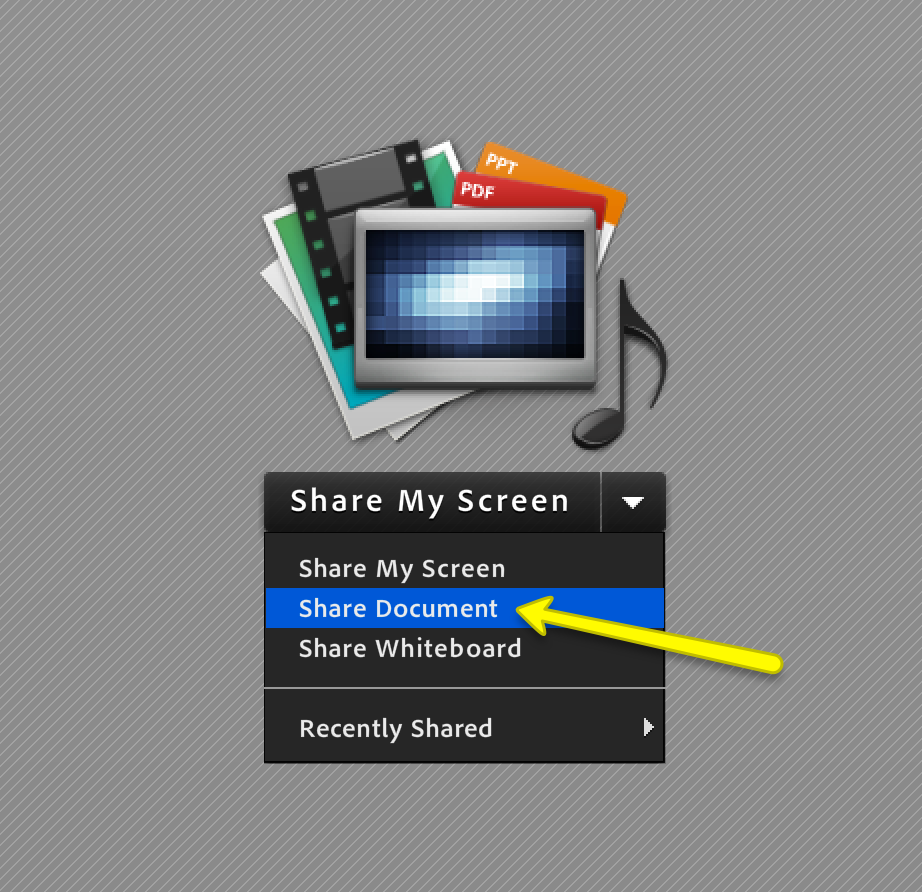 Note: If it is not automatically displayed in the middle of Adobe Connect session click on Pods on top menu then Share -> Add New Share:
Note: If it is not automatically displayed in the middle of Adobe Connect session click on Pods on top menu then Share -> Add New Share: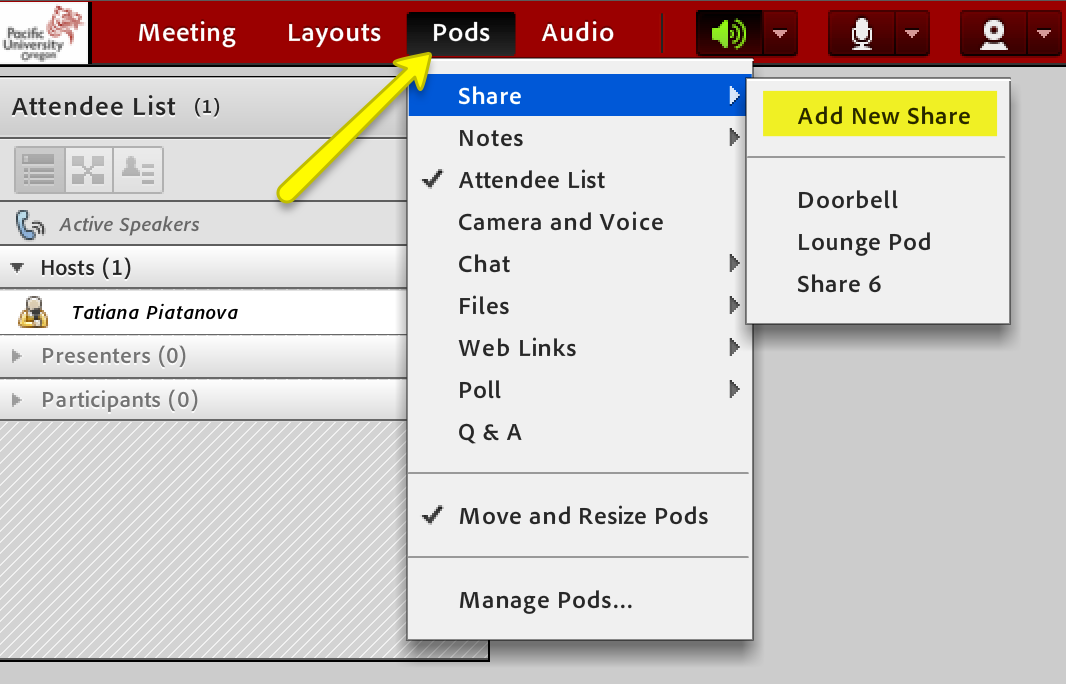
- In the newly opened window click on Browse My Computer, navigate to the file you would like to share and click OK:
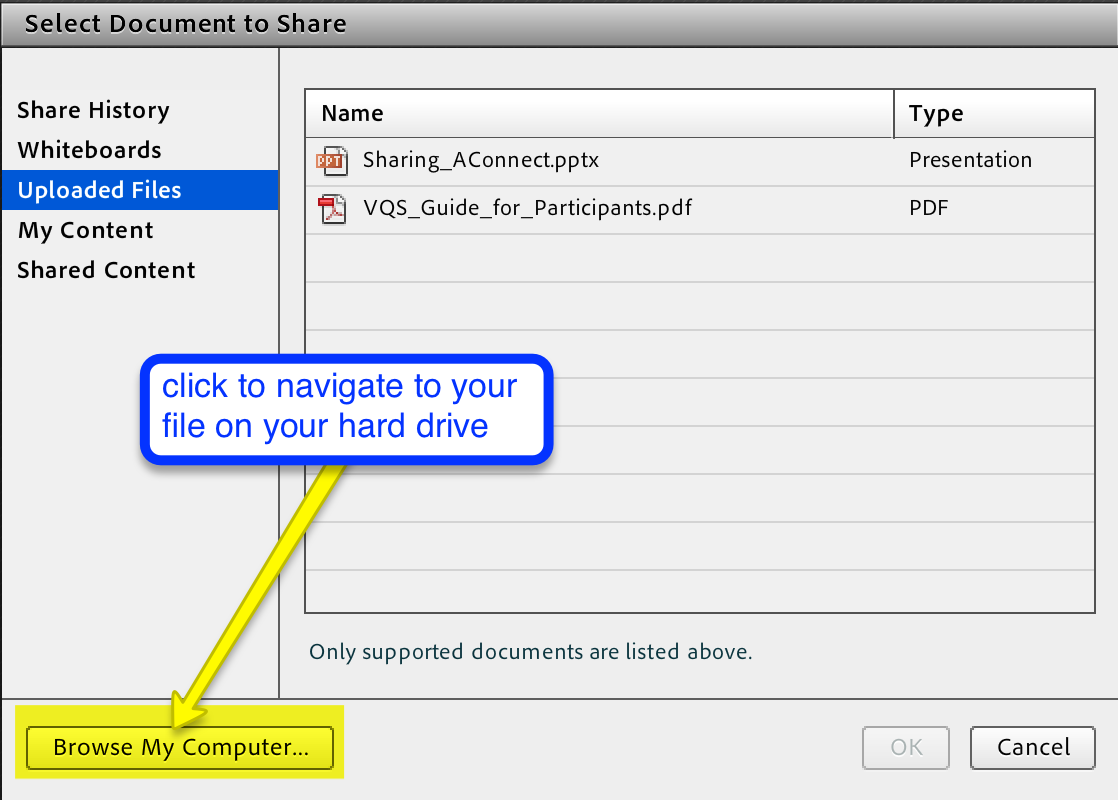
- The file will load in the middle pod of Adobe Connect session. If it is a PowerPoint presentation, you will see navigation options on the left and at the bottom of your presentation:
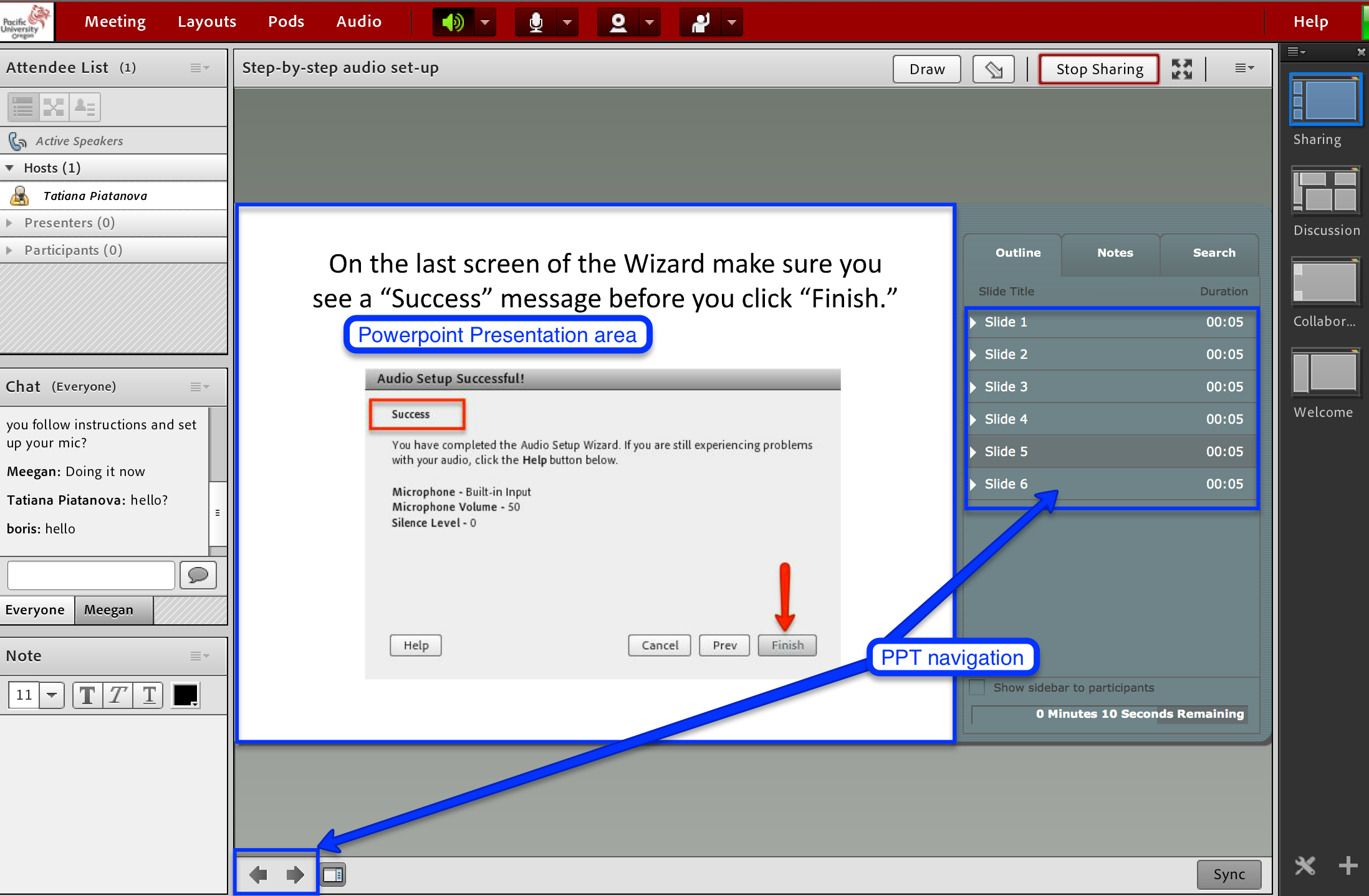
- After you are done presenting, click on the Stop Sharing button in the upper right corner of your presentation window:
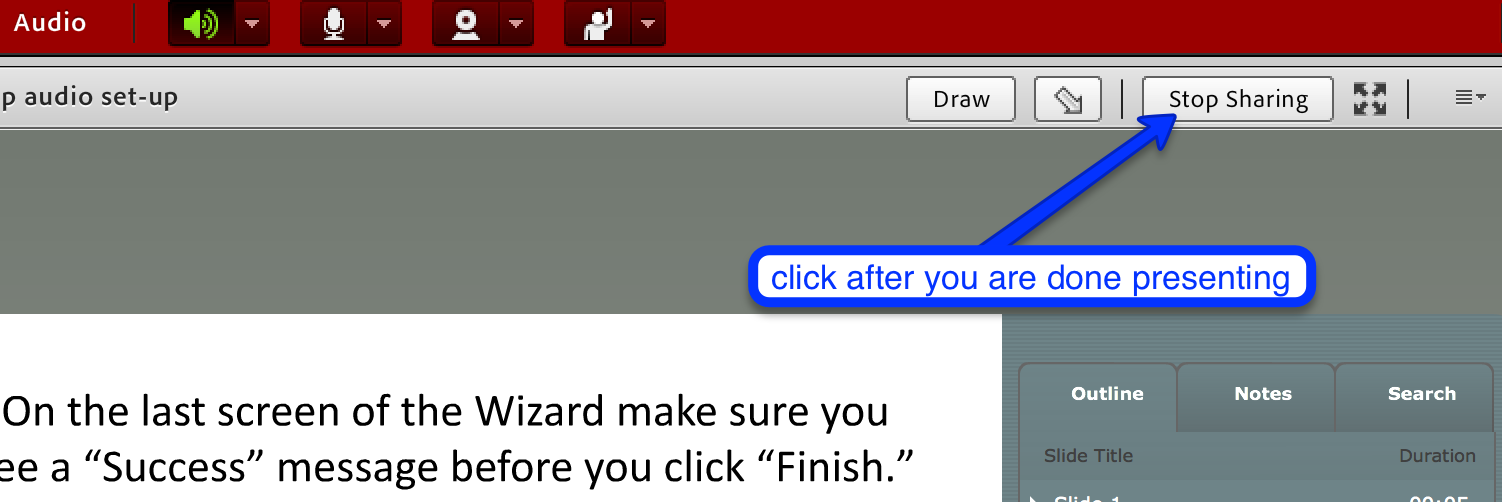
Sharing YouTube videos:
There are couple of methods to share YouTube videos during the Adobe Connect session.
Method I:
The simplest way would be to share the URL to the YouTube video through "Pods" -> "Web Links":
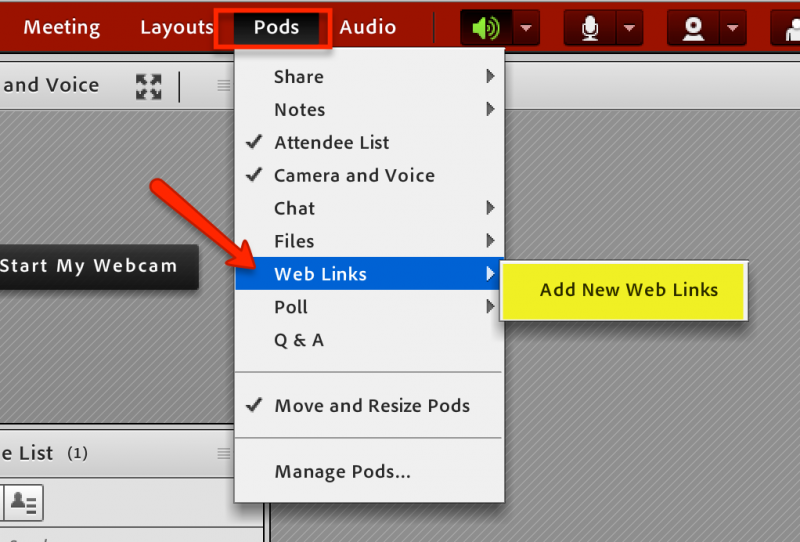
After you click on "Add New Web Links" a new pop-up window will open up with a field where you can paste YouTube video's URL:
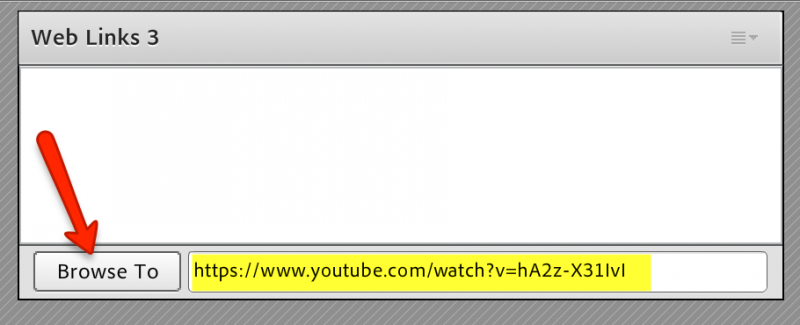
After you paste the link click on "Browse To" button and it will open the video in all participants internet browsers.
Downside: if you are recording the session, the video won't show up in the recording.
Method II:
A bit more involved but will play inside Adobe Connect session and will be a part of the recording. This method of sharing YouTube videos is very similar to sharing a document. It has one additional step: in order to share YouTube video you need to download the video to your computer first and then upload in to Adobe Connect.
- You can use a free add-on to Firefox browser which provides a button for downloading YouTube videos on the top shelf of Firefox browser:

- Here is one of the add-ons that had been successful in the past: https://addons.mozilla.org/en-US/firefox/addon/download-youtube/?src=ss (Links to an external site.)
- When you find video you would like to share simply click on that button. From the pull-down options select "Quick Download."
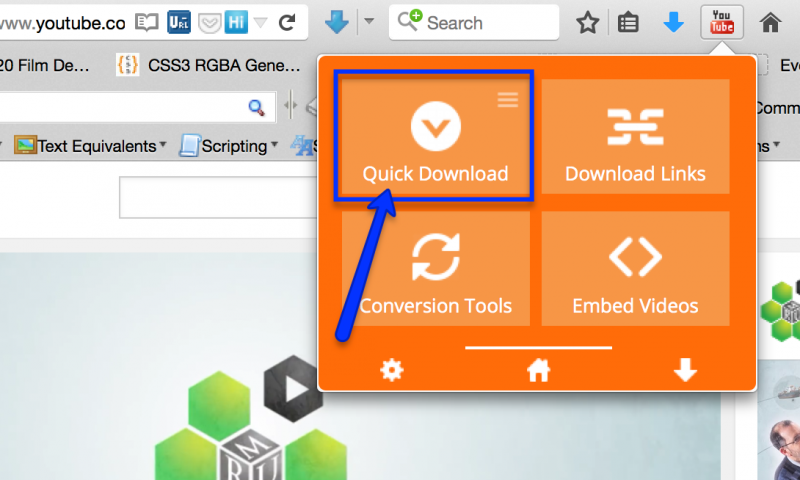
- This will start the downloading process to your desktop:

- After downloading the movie file to your desktop, upload that file into Adobe Connect meeting by clicking on "Share Document" in the Share pod and browsing your computer for the file. You will then be able to play the video in your meeting.
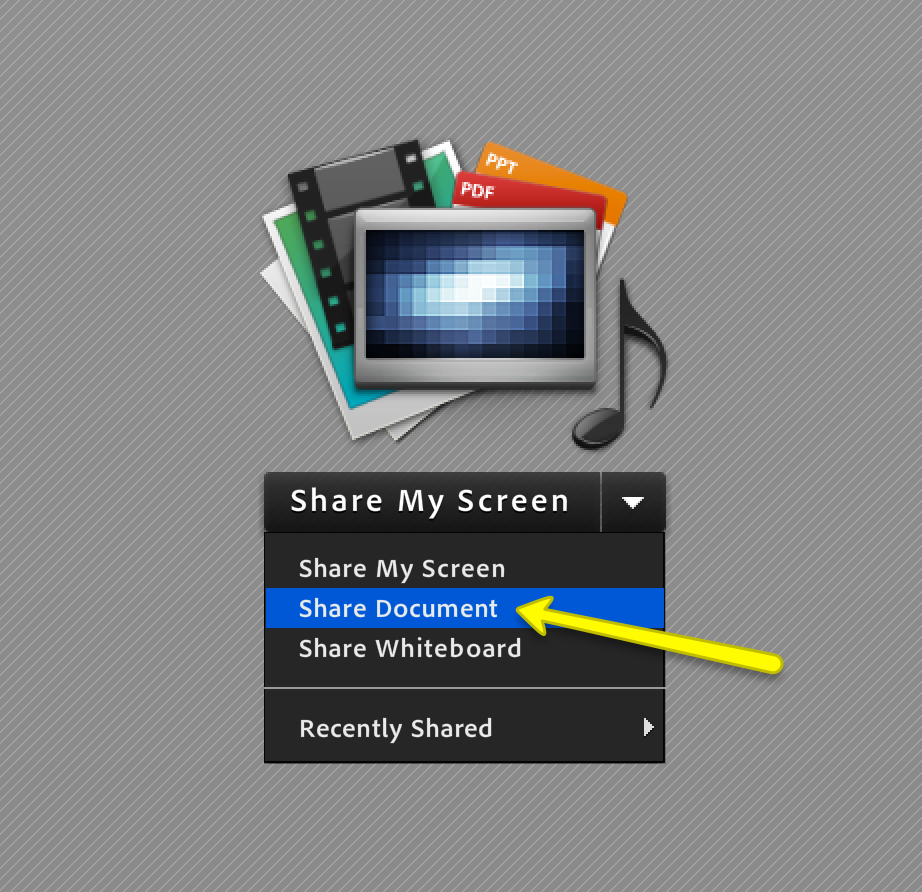
Participating in a Meeting:
To participate in the meeting you will need
- a URL (link to the meeting room) sent to you by your instructor (meeting host)
- a laptop computer, a desktop computer, or an Android or iOS tablet or phone (Adobe Connect Mobile). Keep in mind, mobile app for tablets or phones do not have all features of a meeting.
- an Internet connection (ethernet connect is the most reliable, but good wireless connection will work as well)
- a browser (Internet Explorer and Firefox work best)
- headphones, a microphone and a webcam
- Read and print one page reference for Adobe Connect Participants (download PDF)
- Receive an email with the link to the meeting. The URL will look something like this: pacific.adobeconnect.com/course_number.
- Test your connection http://pacific.adobeconnect.com/common/help/en/support/meeting_test.htm
- Enter the room by clicking the URL you have received in the email. As a participant you chose the option of logging in as Guest unless notified otherwise by your instructor:

- Enable your audio and video. Once you log in you might only see two icons on top menu shelf: a Speaker and Set Status icon:

Once your instructor enables microphone and video for all participants you will be able to see additional icons for microphone and video:
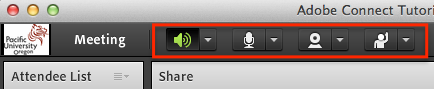
Click on the drop down arrow next to the microphone icon, click Connect My Audio:
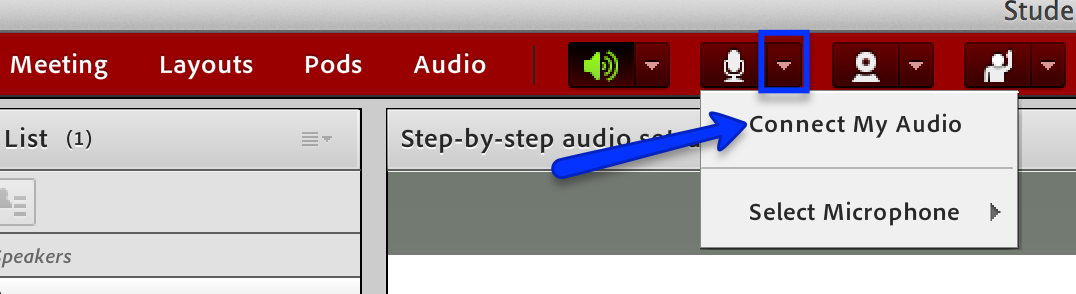
Do the same for video:
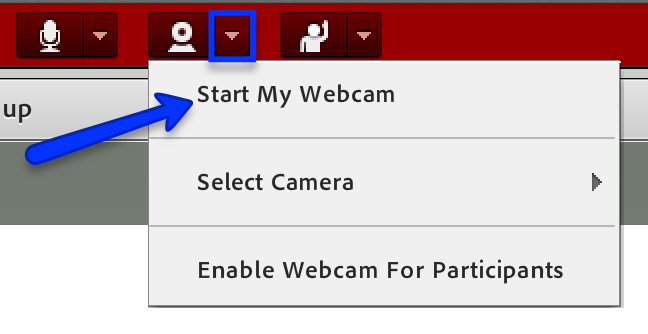
Once your audio and video is set up correctly the icons will become green:

If you are experiencing trouble with audio, please watch this PowerPoint presentation that will take you through step-by-step tutorial of Audio Wizard: http://pacific.adobeconnect.com/p89spsrdw0e/
Troubleshooting:
I forgot my password
If you forget your password you can reset it by clicking on "Forgot you password?" link under login field on Adobe Connect login page:
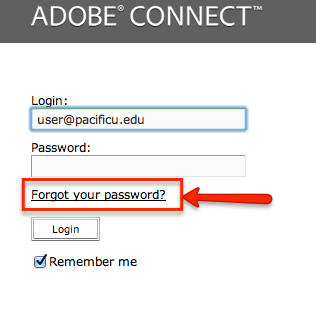
Enter your email and click "Submit."
My microphone isn’t working
- Make sure you plug microphone in before you log in to Adobe Connect.
- Quit Adobe Connect, plug in your microphone, and log in again.
- Make sure you click “Allow” when you get a popup window from Flash asking for Adobe Connect to access your microphone and camera:
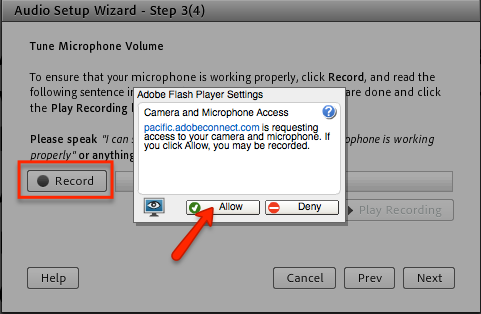
- Make sure when you go through the Audio Setup Wizard (‘Meeting’->‘Audio setup Wizard’). In Step 2 of the Setup Wizard, pick a microphone from a list. Make sure you select the right microphone for your computer. If your mic is not listed, restart your computer with the mic connected. If it is still not listed after computer restart, you might need to re-install drivers for your microphone.
- If your mic is showing and you selected the correct one, but the mic is still not working switch your Internet browser (Firefox, Chrome, Safari, Explore, etc.). It is generally a good idea to have a couple of browers installed on your computer anyway.
My microphone is working but sound cuts in and out
- This is usually an indication of Internet connection speed problem. If you have a capability for a wired connection, switch to that. If not, try to get as close as possible to the wireless router.
- The bandwidth consumed by a meeting room is goverened by the video quality set in the meeting preferences by the Hosts. Go to Meeting > Preferences, click Video, and set the Video Quality using the slider. Also, Hosts can set the quality for screen sharing to optimize bandwidth usage. Go to Meeting > Preferences, click Screen Share, and set the Quality using the slider.
Choose a room video and audio quality that matches the connection speed used by attendees. If attendees are using various connection speeds, choose the lowest quality to ensure that all participants have a good connection.
I am experiencing loud feedback/echo
- It usually happens when someone in the session has their microphone and speakers. Wearing headsets instead fixes this problem. If you don't have a headset, keeping your microphone mute and lowering your speaker's volume when you are not speaking will reduce the feedback.
- If headphones did not fix the problem, make sure you only have one Adobe Connect window open on your computer. Find yourself on the Participants/Presenters/Hosts list and make sure there is no number 2 listed by your name. If there is, locate the second window on your computer and close it.
Presentation slides are too small to see
Click "Full Screen" button on upper right corner of the slides:
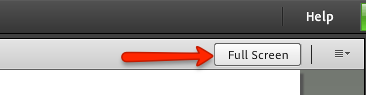
Can I access Adobe Connect from a Mobile device?
Yes! Adobe Connect has an app for iOS, Blackberry and Android devices. You can download apps at http://www.adobe.com/products/adobeconnect/feature-details/adobe-connectmobile.html
Getting Started for Participants Guide (Tablets) - PDF Download
Getting Started for Participants Guide (Smart Phones) - PDF Download
Getting Started for Hosts and Presenters (Tablets) - PDF Download
Getting Started for Hosts and Presenters (Smart Phones) - PDF Download
Please keep in mind not all Connect features will be active in mobile version.
I can't see all documents on my computer when I try to use "Share Document" feature...
Check the format of the document/file you are trying to share. Here is a list of supported formats: PPT, PPTX, PNG, GIF, MP4, F4V, Adobe PDF, SWF, FLV, JPEG, and MP3 file types from the Content library or your computer.
NOTE: If you absolutely must share a file that is not supported such as MS Word document, you can open that file on your computer first and then use "Share my Screen" option instead.
I get "Change Safari Settings" message with the instructions that don't work...
Adobe's instructions are for an outdated Safari version. Here is the correct path to take:
-
- While in Adobe Connect, go to Safari -> Preferences:
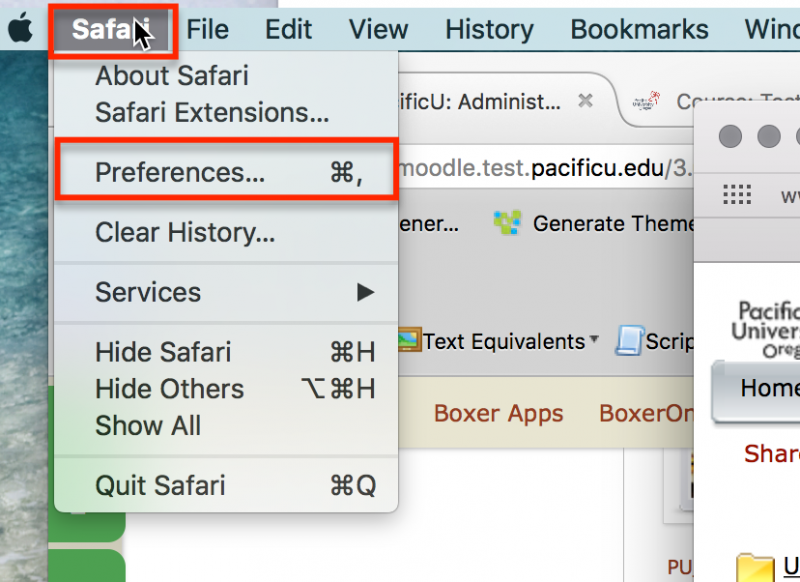
- Click on Security tab and then on Plug-in Settings.. button by Internet plug-ins:
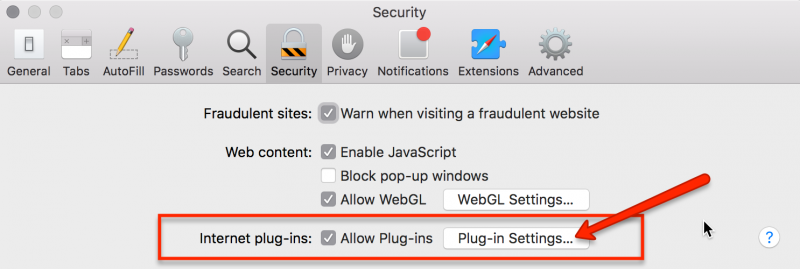
- In the Plug-in settings window click on “Allow” pull-down menu:
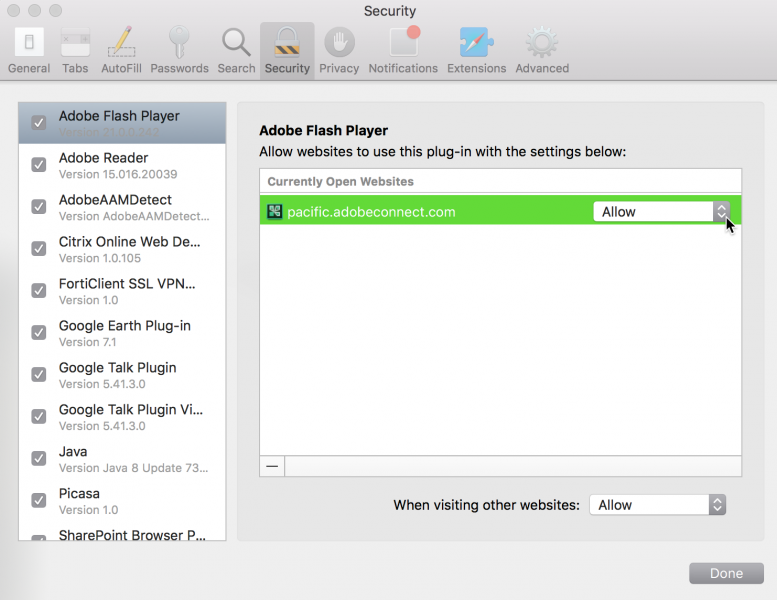
- Select “Run in Unsafe Mode”:
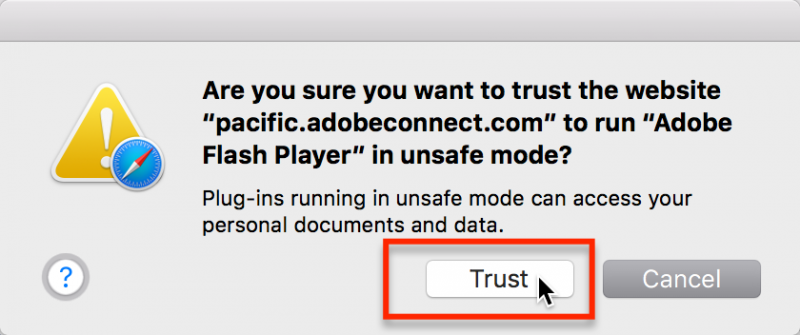
- And then “Trust” from a pop-up menu:
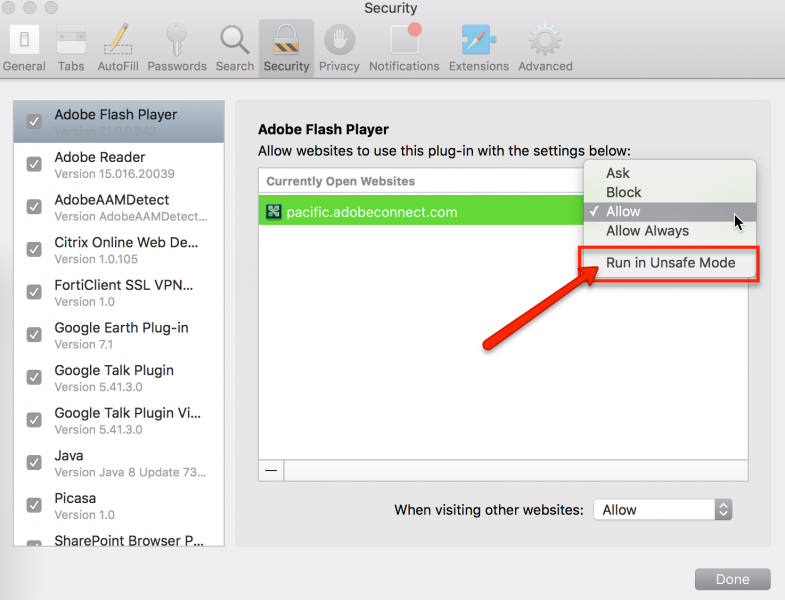
- IMPORTANT: Quit and restart Safari, then login to Adobe Connect again.
- While in Adobe Connect, go to Safari -> Preferences:
-> back to top
I loose internet connection repeatedly while in Adobe Connect on Windows machine
- Windows 10 has a new setting that sometimes interferes with the internet connection while using Adobe Connect. Because participants often are not active in the session, Windows 10 tends to read this as the computer being asleep thus shutting the Internet connection down. To fix this issue click on Settings under Windows home:
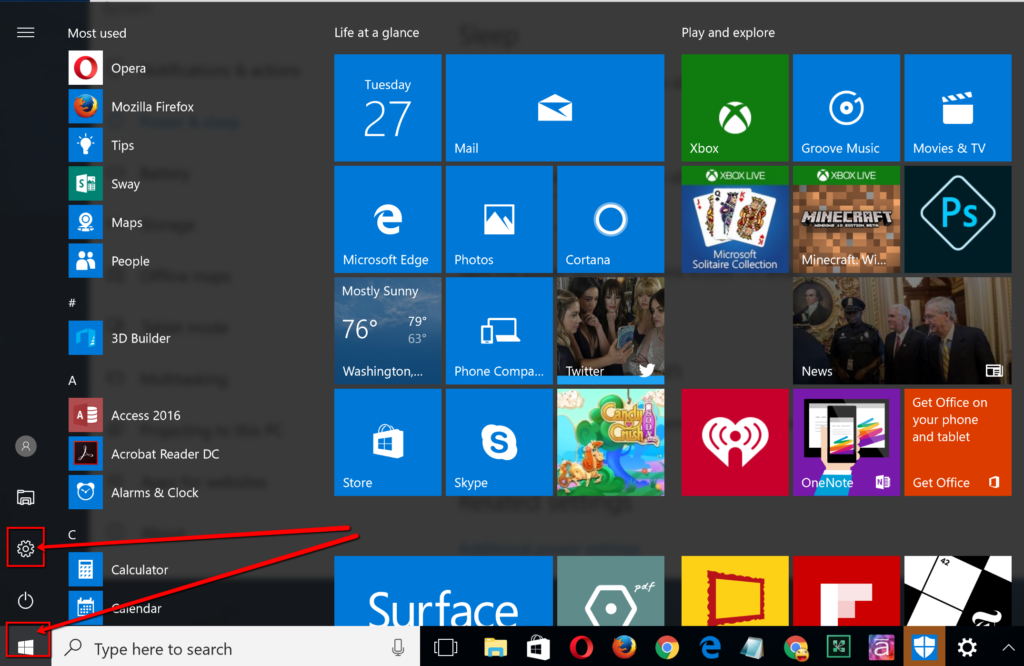
- Ones in Settings window click on Power and Sleep menu item on the left and then make sure that under Network connection section the checkbox by On battery power, stay connected to network while asleep is checked: