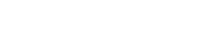Basic Tools for Teaching Online in the Event of a Public Health Emergency
Due to the COVID-19 public health emergency, all in-person instruction has been suspended. Fortunately, Pacific University has a number of tools and resources to help you provide meaningful online activities for your students so that they stay caught up academically until the campus resumes normal operations.
On this page, we have listed some simple tools that every Pacific faculty member can access and that can be easily deployed in the case of an emergency such as this.
Moodle Tools
If you are not familiar with Moodle, it is Pacific’s learning management system, and it has lots of features to help enrich your classes, from sending announcements to students, to posting files, to creating online learning activities. You can also use Moodle, either alone or in conjunction with other technologies, to provide your students with meaningful learning activities and assignments in the event of a campus shut down. Below are the essential Moodle tools you will need to create these online activities.
Linking Your Course in Moodle
If you have not linked your course in Moodle, that is the first step. You can visit this written tutorial or view the video tutorial below for instructions.
Using the Announcements Forum
By default, each Moodle course includes an Announcements forum, which you can use to easily communicate with students in your class. When you add a new topic to the Announcements forum, your students receive a copy of the message in their Pacific email inbox, similar to a mailing list. One advantage to using the Announcements forum over a mailing list is that a persistent list of all Announcements remains in the Announcements forum, so students have a convenient place to find all of your communications without having to sift through their inboxes. *Note that the Announcements forum is set up for one-way communication: your students cannot reply directly to your posts in the Announcements forum.
You can visit this written tutorial or view the video tutorial below for instructions.
Uploading a file
It’s very simple to upload files to your Moodle course page–just drag and drop! Your syllabus, assignment instructions, PowerPoint slide decks and any other files you would show or print/hand out to your students can easily be uploaded to Moodle. You can also upload pdf files of any article or other reading you assign to your students. You can visit this written tutorial or view the video tutorial below for instructions.
Creating a URL in Moodle
Many of us use websites, TED Talks, and other web resources in our teaching. If you need to direct your students to a web-based resource, you can easily create a URL in your Moodle course. It’s possible to hyperlink in any Moodle text editor (like in the Announcement tool, the Assignment description, or the Discussion forum), but if you just want to add a link on the main page of your course without surrounding text, you can add a URL. See this written tutorial or view the video below to learn how to do that.
Creating a Discussion Forum in Moodle
Discussion forums are a great way to get students talking and sharing ideas about class content. If your course follows a “read at home, discuss in class” model, you can use Moodle Discussion forums to recreate the in-class discussion in an online space. Discussion forums can also be a place for students to gather outside materials (like web resources, articles, etc.) and share them with the class.
You can easily set up a simple Discussion forum to facilitate dialogue about a course reading, a video, a simulation, or any other learning experience.
Tips for teaching with Discussion Forums:
- Provide clear and explicit instructions for the initial posts you expect students to compose and specific criteria for any replies you ask them to make to each other, including deadlines for posting (ex. “by 8 am Monday”).
- Provide a model or example of what “good” posts and replies look like.
- Assign students to discussion groups or partners to encourage deeper, more invested engagement in the discussion. This works especially well if they all have a common learning experience (ex. read the same article, watched the same video, etc.).
- Contribute to the online discussion yourself by replying to threads, highlighting or “amplifying” particularly thoughtful or collaborative posts and replies, and sharing related content (like news stories, articles, etc.).
See this written tutorial or view the video below to learn how to set up a Discussion forum in your Moodle course.
Creating an Assignment in Moodle
Nearly every course requires students to create work and hand it in to be graded. If you have your students create work in any file type (word documents, slide files, spreadsheets, even screenshots or snapshots of handwritten work) you can use the Assignment tool in Moodle as a convenient way for your students to submit their work to you digitally. *Note that the file upload size is limited to 50 MB.
You can give detailed task and submission instructions, set due dates, and even attach files (like templates, related articles, etc.). The Assignment tool will convert most common file types into a pdf and display them in a way that makes it easy for you to view, grade and give feedback.
Visit this written tutorial or view the video tutorial below for tips and instructions for how to set up an Assignment.
CETCI Webinar Series – Online Discussion Forums & Writing Activities (65 mins)
Making a Screencast
If your course relies heavily on lectures, you can use screencasting to create short video lectures that your students can view (and review) online. Screencast-O-Matic is a screencasting software that allows you create a video of anything you see on your computer screen accompanied by a voice narration. The free online version allows for 15 minutes of recording time.
Tips for using screencasts in your teaching:
- Keep it short–Even though the online version of Screencast-o-matic limits you to 15 minutes, it’s best if videos are even shorter. Aim for 6-10 minutes.
- Chunk your video content into smaller topics. This leads to shorter videos and allows your students more time to process each subtopic idea .
- Plan your videos. A brief outline or a simple script can keep you on track and help you get the video you want with fewer retakes.
- Consider assigning a discussion forum, quiz, summary, or some other reflective activity to keep students accountable for viewing the video and to help them integrate the concepts.
Watch the video tutorial below to get started. You can find other helpful videos on how to use this tool at Screencast-O-Matic Help Videos.
The video tutorials below walk you through uploading a video to YouTube and verifying your YouTube account so that you can upload videos longer than 15 minutes.
CETCI Webinar Series – Screencasting (60 min.)
Video Conferencing Tools
While many of you will be able to conduct your entire class using only a Moodle site, you may also want to supplement your Moodle content with question and answer sessions through video conference or even provide your students with live lecture sessions.
There are three options for holding a video meeting:
- Zoom Pro Account
- Google Hangouts Meet (automatically included with BoxerApps)
How do you decide which option is best? For users with Zoom Pro accounts, Zoom is the best choice. Google Hangouts Meet is included with Pacific BoxerApps, so accessing it is easy. You can meet with up to 250 participants for an unlimited time. You can also record the meeting and then post a link to your Moodle course or send it as an email so that students can view (or review) the recording later. See below for quick instructions for how to set up a meeting with Zoom or Google Hangouts Meet.
Handy tips for videoconferencing:
- Connect to the internet via Ethernet cable (versus using a wireless connection).
- Create a meeting ahead of time and post the link in your Moodle course. If weather closes campus, you and your students can easily get to the Meet video meeting by clicking the link.
- Do a test-run with your class using the video meeting before weather forces you to do it for real. That way you and your students have a chance to troubleshoot any bumps or glitches in person, with support from CETCI or the Help Desk if necessary. (This can be a fun ice breaker at the beginning of the term!)
- Plan to communicate with students through the Announcements forum in Moodle, but direct your students to also check the Moodle course page as soon as they receive notice that campus is closed. That way they can be sure to see your instructions and can access any materials (including a Meet or Zoom link) in a timely manner.
Zoom Account:
- Go to https://pacificu.zoom.us/
- Click on Sign In
- A Pro Zoom account will be automatically generated for you. Once you sign in, you will be taken to your Zoom account (which opens in your Profile view).
- A URL of the meeting can be found under Personal Meeting ID. You can send that URL to students and/or post it in your course.
- Be sure to login to your Profile from https://pacificu.zoom.us/ to start your meeting (don’t just go to the meeting link you send to students).
- For more extensive Zoom tutorials please visit: http://web5.lib.pacificu.edu/zoom
Google Hangouts Meet:
- Go to http://boxerapps.pacificu.edu/
- Click on either Google Meet
- Click on + Join or start a meeting.
- Enter a nickname for your meeting (it helps if this is something that will make sense to your students). Click Continue.
- Click the green Join meeting button
- A dialogue box will appear with joining information, including a URL you can send to students or post in your course. Close the dialogue box to begin the meeting.
- Students can now join your meeting. If they happen to log in with a non-Pacific email, you will have to allow them to join the meeting. You will be limited to 250 participants.
- See this video tutorial for a walkthrough of setting up a Google Meet session: