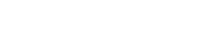Google Hangouts
Google Hangouts is a group video chat tool that comes as a part of Pacific's BoxerApps. It is a very versatile tool that can connect up to 15 people via video call and up to 100 people via chat at once.
The Center for Educational Technology and Curricular Innovation (CETCI) can also provide guidance on how to best integrate these tools into your teaching. Please contact CETCI Staff at edtech@pacificu.edu if you would like to speak about any of these services.
Hangouts Documentation:
Hangouts Computer Requirements:
- Mac OS X, Windows, Windows Vista, Windows XP, Chrome, Ubuntu and other Debian based Linux distributions
- Any 2 GHz dual core processor or greater.
- Bandwidth:
- For 1 on 1 connection — a 1 mbps/1 mbps (up/down)
- For group video connectivity — 1 mbps/2 mbps (up/down)
- Download Google Hangout plugin
Starting Google Hangout:
- In order to utilize Hangouts with your Pacific University Boxer apps, you must login with your PUnet ID to myAccount. Click on the Boxer Apps menu tab at the top, then select Talk/Hangouts from the list of applications. If you have never used Hangouts before, you might be asked you to activate your Google + with provided with step-by-step instructions.
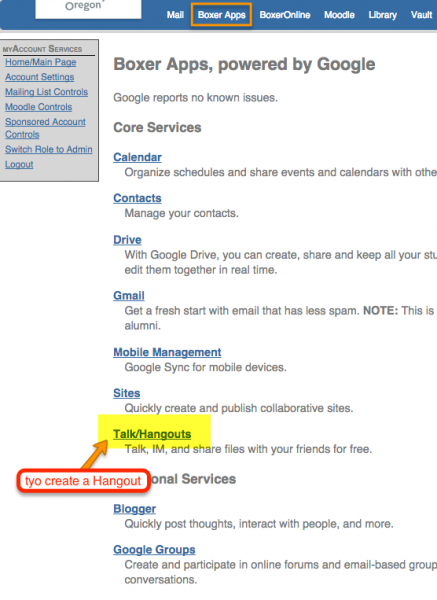
- You will be taken to Hangouts dashboard where you can start a simple video call (like in Skype):
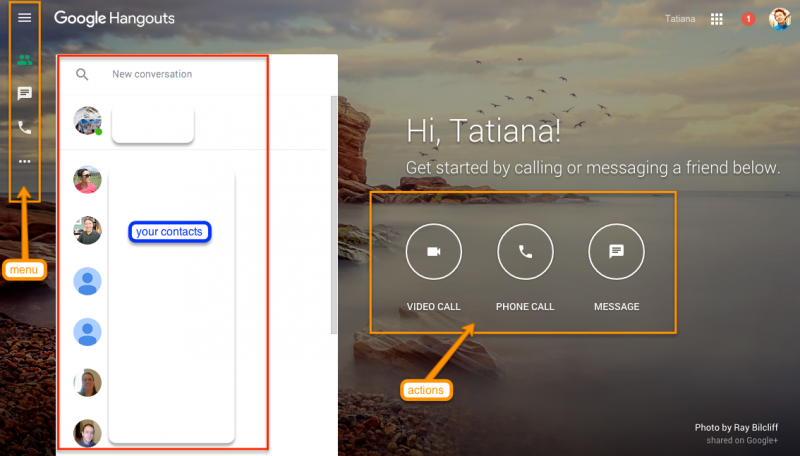
- After you click on VIDEO CALL you will be asked to Enter a Hangout name. After you name your Hangout, click on the arrow by the name to start:
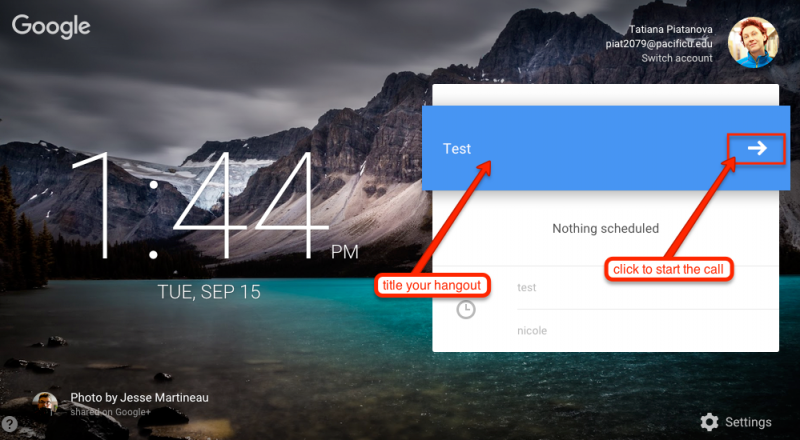
- Note: by default the meetings are open to "Pacific University Only," but you can change it to accept people from other institutions as well. After you enter the meeting, click on blue "Invite People" button:
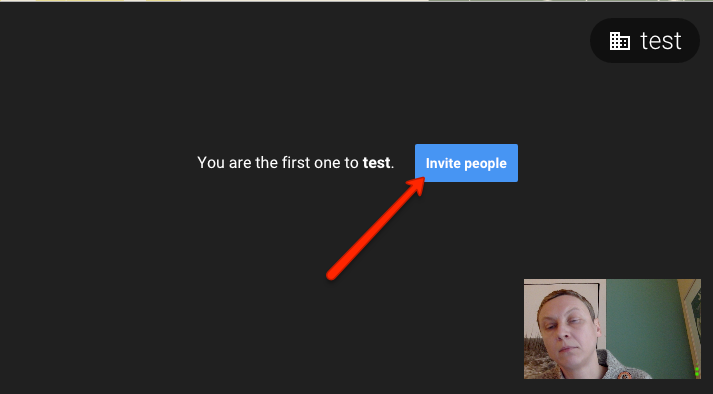
- A pop-up window will open up where you can "Allow" poeple from other than Pacific to join or enter specific people from Pacific University. IMPORTANT: if you inviting specific people you NEED to use PUnetID email (such as yuan3029@pacificu.edu) and NOT aliased email (such as john.doe@pacificu.edu):
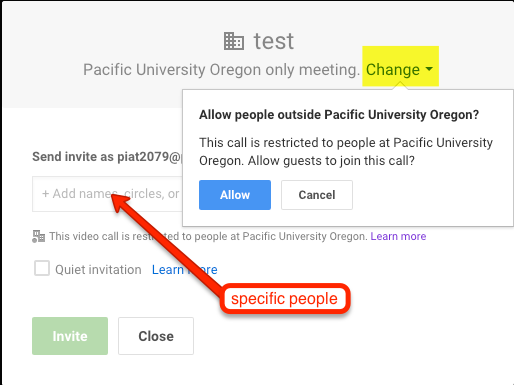
- If you click "Allow" the next pop-up window will give you the URL address which you can post in Moodle for your students or share via email with others (must have a Google Account):
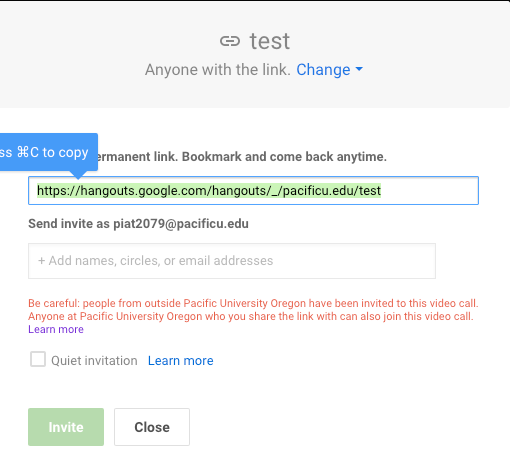
You can reuse the link for the session as many times as you need to instead of creating a different hangout every time you need a meeting. - Note: There are a few specifications and limitations of video calls to keep in mind!
- If you originated the Hangout you have to be in that hangout first to "Allow" people to enter (they might be asked to login into their google account first):
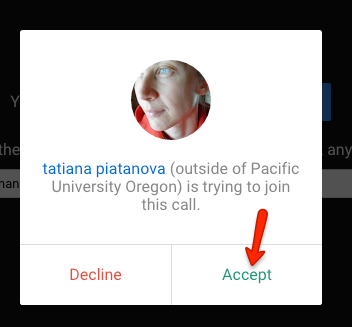
- Video calls can have a maximum of 15 participants.
- You need to have a broadband connection to the Internet.
Once the participants join your call you will be able to see them in your hangout:
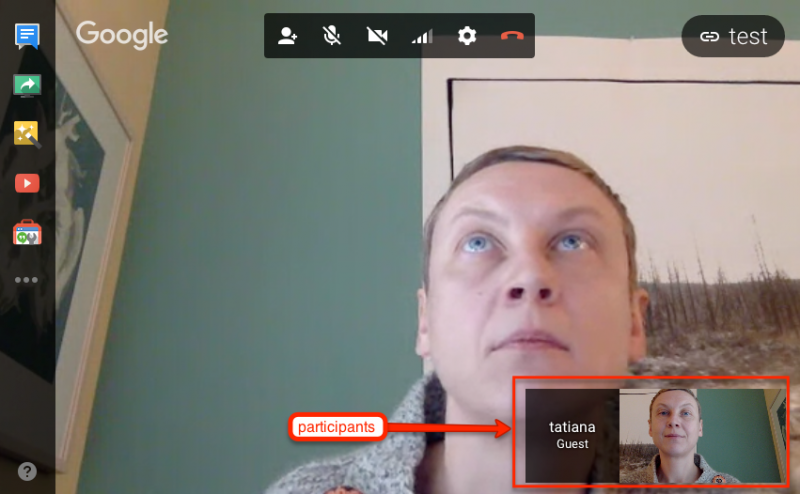
The hangout control panel at the top allows you to:- invite participants while in the hangout
- mute/un-mute your microphone during the hangout
- turn your camera on and off during the hangout
- control bandwidth usage of the hangout session
- set your computer's audio and video devices for the hangout
- leave the hangout.
The hangout tools on the left (put your cursor over to the left in order to see them) allow you to:
- open Chat window to the right
- share your computer screen with others
- share YouTube video
- have some fun with special effects
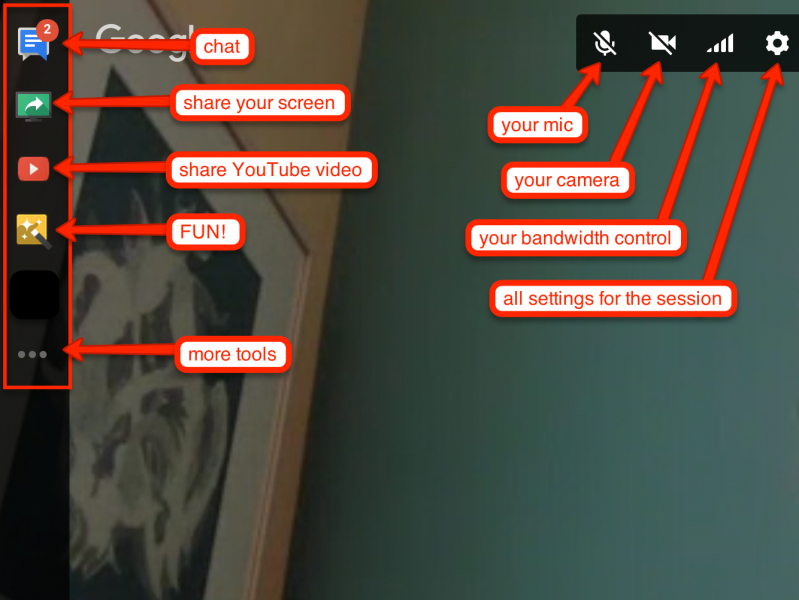
You can also share documents from your GoogleDrive by clicking on the GoogleDrive icon at the bottom of the chat panel:
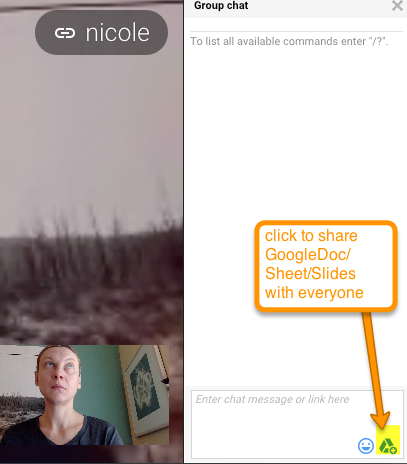
The icon will open a new pop-up window where you can select which document to share:
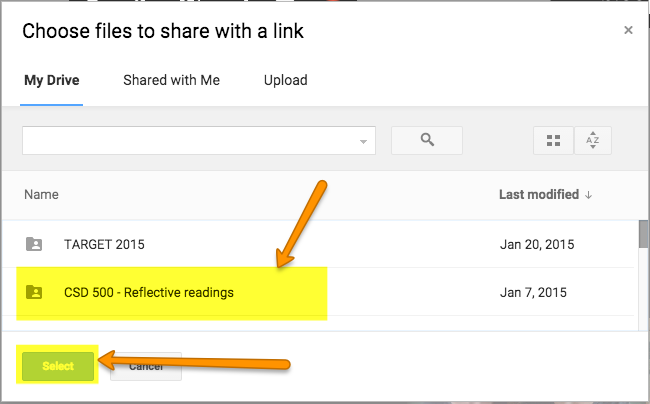
After you select the document the link to the document and the preview of the document will be displayed in chat window:
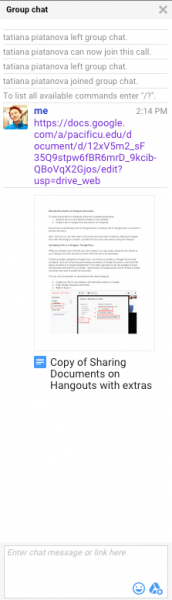
The participants will only see the link and not the preview. Do not forget to set proper permissions for Share in GoogleDrive (we recommend "Anyone with the link can view (edit)" depending on what you want to achieve). - If you originated the Hangout you have to be in that hangout first to "Allow" people to enter (they might be asked to login into their google account first):
Participating in a Hangout:
If you received an invitation to participate in a Google Hangout or your instructor posts a link to a Hangout in Moodle simply click on the link to open the session. Hangout window will open. Click on "Join" blue button:
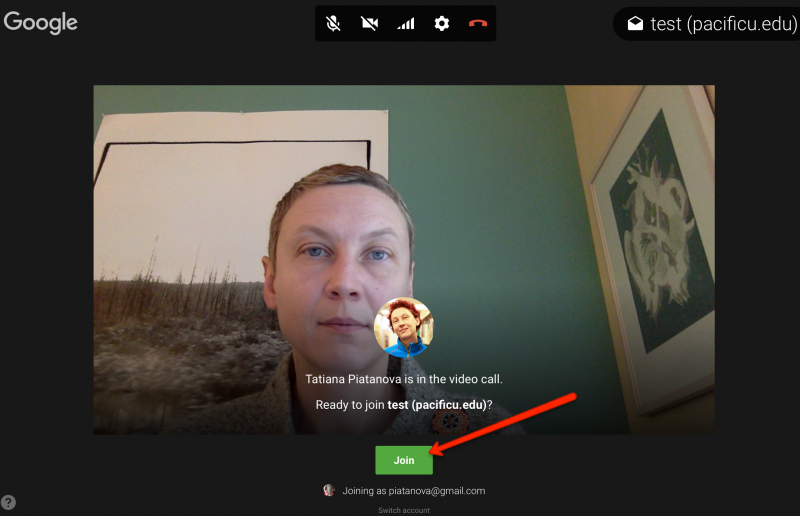
IMPORTANT: You will be asked to give Hangouts permission to run plugins. Click "Allow"
![]()
You might also be asked to login to your either PU account or personal Google account in order to access the meeting. Simply enter your login information in the fields provided:
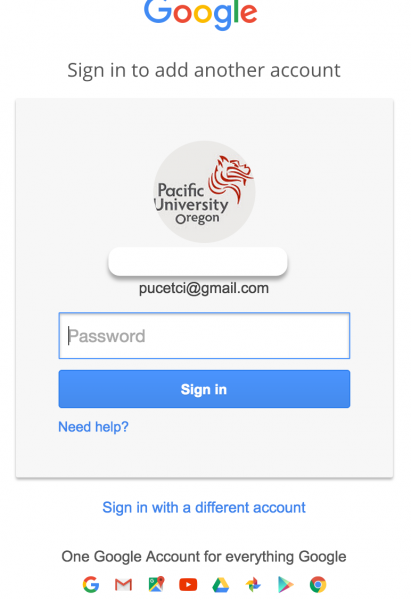
Refer to section above for tools, functions and abilities in Hangouts.