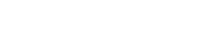The College of Arts and Sciences Hy-Flex Group put together this excellent FAQ on how to use the smart podiums to have remote students join in-person classes on the Forest Grove campus. If you don’t see your question answered here, please contact CETCI (edtech@pacificu.edu) or UIS (help@pacificu.edu) for further guidance. If you are interested in teaching methods and strategies for teaching in a hy-flex or blended synchronous environment, please see CETCI’s webpage on Tips & Resources for Teaching In Fall 2020. On that page you’ll find some basic tips and strategies and links to further resources on teaching in hy-hlex & socially-distanced classrooms.
- What if I need help in a classroom?
- How do I ensure that my students have working earbuds or headphones for participation during class?
- How can I project the shared screen and also monitor/see my remote students videos, chats, and raised hands?
- The webcam shows writing on the board backwards. How do I fix this?
- If my remote students will not be able to see the whiteboard well in my class, what are my options?
- How can I share my iPad screen via Zoom?
- Do I have to use the podium computer?
- I have precise work that needs to be captured when I teach. How do I make sure all of my students can see it?
- I need my students to be able to share their activities and work during class, or lead group discussions. Is this possible in a HyFlex classroom?
- Can I use the webcam on my own laptop instead of the podium computer?
- How do I make sure my remote students can hear everyone in the classroom?
- How do I make sure my remote students can see everyone in the classroom?
- How can I show a video during class when I have remote and face-to-face students?
- Lighting is poor in my classroom. How do I improve classroom lighting for my remote students?
- I have to check out some equipment regularly for my classroom and/or students. How can I be sure that these devices are sanitized?
- I am in a low-tech classroom and none of this seems to apply to me.
- I teach in a computer lab. How do I give my remote students access to the software on those lab computers?
- What rooms have specialty equipment in them?
- How do I involve my remote students and my in-person students in classroom discussions?
- I tend to move around a lot when I teach. How do I stay connected to Zoom and make sure my remote students can see and hear what’s happening in the classroom?
1. What if I need help in a classroom?
- UIS has placed laminated sheets on each podium with step-by-step instructions for turning on the AV system and utilizing Zoom in that classroom. If you experience a problem and this sheet does not give you the answer, call the Helpdesk at 503-352-1500. Helpdesk staff make it a priority to come to classrooms where faculty are having problems with live faculty teaching as quickly as possible.
2. How do I ensure that my students have working earbuds or headphones for participation during class?
- It is a good idea to notify students before class that headphones will be important. Directors are working to acquire suitable headphones for this situation. If a student does not have access to headphones, please work with your director to fulfill this need.
3. How can I project the shared screen and also monitor/see my remote students videos, chats, and raised hands?
- If the podium computer allows the projection and computer monitor to be side-by-side (vs mirrored), put the Zoom window on the projector and make full screen. Open chat, participants windows. Then you can move the chat and participants windows and the videos of all the Zoom participants to the computer monitor.
4. The webcam shows writing on the board backwards. How do I fix this?
- In Zoom, click the ^ next to Video. Choose “Video settings”. Toggle the “Mirror my video” button. If it doesn’t take right away in on ongoing Zoom meeting, toggle between Gallery and Speaker view and it should take.
5. If my remote students will not be able to see the whiteboard well in my class, what are my options?
- We recommend utilizing the whiteboard capabilities on Zoom. When you share your screen you can choose to share an interactive whiteboard, which you can draw on with your mouse.
- The ideal set-up, based on testing over the summer, is to connect an iPad to your Zoom session, and share the whiteboard screen from the iPad or use your favorite note-taking iPad app. (See next question for how to share iPad screen). The Helpdesk has iPads with pencils and appropriate adapter cables – these are available for faculty to check out on a day-to-day basis.
- Try the application “Jamboard,” a google product that is a shared online whiteboard. Instructors and students can access and edit the Jamboard via the web or via the Jamboard app for Android and iOS devices. Jamboards can be shared via a link in the same way Google Docs can be. While logged into Google with your Pacific account you can access Jamboard from https://jamboard.google.com/ or from the Android or iOS Jamboard apps.For more information, see https://teachercenter.withgoogle.com/first-day-trainings/welcome-to-jamboard
6. How can I share my iPad screen via Zoom?
- There are three ways to share your iPad/iPhone screen (including camera) to a Zoom session.
-
- Option 1: The easiest way is to use the Zoom app on your iPhone/iPad and join the Zoom session. From there, you can “Share Screen” from your iPhone/iPad. When you Share Screen on an iPhone/iPad, you will have a few different options to broadcast. If you want students to see everything you see, then choose “screenshare” option on iPhone/iPad.
- Sharing your screen can also provide a portable camera view. Begin the screen-share from iPhone/iPad zoom app and then switch to the device camera.
- There is a bug with Zoom on iPads in that the audio output can’t be completely turned off. The work around is to go to “More > Disconnect Audio” in the Zoom app on the iPad.
- Option 2: Share screen on computer Zoom session choosing “iPad/iPhone via cable”. If you have the correct USB or USB-to-lightning cable for your device, this option avoids having Zoom on two devices. Note that this may not work on some computers with security software installed.
- Option 3: This is a much more complicated approach that also avoids joining Zoom on two devices. If you have a Mac laptop running the Zoom session, share screen on that Mac and select the “iPhone/iPad via Airplay” option. Follow onscreen instructions.
- Note: On campus networks, your Apple laptop must be on the Boxer Legacy Wi-Fi Network (NOT Boxer Wireless or Guest). Your iPad can stay on Boxer Wireless. See UIS instructions for how to register your Apple computer for Boxer Legacy.
- Option 1: The easiest way is to use the Zoom app on your iPhone/iPad and join the Zoom session. From there, you can “Share Screen” from your iPhone/iPad. When you Share Screen on an iPhone/iPad, you will have a few different options to broadcast. If you want students to see everything you see, then choose “screenshare” option on iPhone/iPad.
7. Do I have to use the podium computer?
- No, projecting directly from your laptop still works in the classrooms. However, if you plan to include remote students via Zoom, the new microphone that is connected to the podium computer provides the clearest audio to the remote students (compared to a built-in laptop mic). We recommend using the podium computer to run the Zoom session for this reason because the podium webcam and mic provide a higher-quality audio/video experience to remote students. Joining the zoom session from your laptop/iPad and then screen sharing (described above) will allow you to share content from your own device as you normally would.
8. I have precise work that needs to be captured when I teach. How do I make sure all of my students can see it?
- You may be able to place the podium webcam in a location that captures what you are trying to show. If that is not possible, there are other options:
- UIS recommends checking out a Zoom-compatible USB Document Camera. The Helpdesk has these available for checkout to faculty on a day-to-day basis. If you need one for every class session, ask the Helpdesk if one can be assigned to your classroom for the term.
- An additional option is to connect to Zoom via iPad or phone and share the camera from that device into Zoom (see “How can I share my iPad screen via zoom?” above).
9. I need my students to be able to share their activities and work during class, or lead group discussions. Is this possible in a HyFlex classroom?
- Yes. UIS has secured Zoom-enabled iPod touches that students can use to capture video of their activities and lead group discussions. These can be checked out from the Helpdesk. If they prefer, students can download the Zoom app on their own smartphones and use these instead. If students use their own phone, these should be connected to Pacific wireless (Boxer Wireless or Boxer Legacy).
- Another option is to try the Google app Jamboard. UIS has secured licenses to this application in the Google suite. While logged into Google with your Pacific account you can access Jamboard from https://jamboard.google.com/ or from the Android or iOS Jamboard apps. Jamboards can be shared via a link in the same way Google Docs can be. For more information, see https://teachercenter.withgoogle.com/first-day-trainings/welcome-to-jamboard
10. Can I use the webcam on my own laptop instead of the podium computer?
- Yes. It is possible to disconnect the webcam/mic from the podium computer and plug it into a laptop that you are using for teaching/Zoom purposes. UIS can assist in this situation.
11. How do I make sure my remote students can hear everyone in the classroom?
- The best option is to use the podium computer for the main zoom session and select the podium microphone for input and the classroom speakers for audio output. UIS has purchased USB conference microphones that have been put in place in known Fall classrooms, connected to the podium computer. Choose this microphone in Zoom to capture class discussion. The microphones are on a longer cable and can be moved to best capture class audio. If you are teaching in a space UIS has not set up with technology, these microphones can also be checked out from the Helpdesk.
- If you do not use the podium computer, please consider checking out a microphone from UIS to improve the audio quality in zoom. We found good audio is the most important piece of the live-zoom experience for remote students.
12. How do I make sure my remote students can see everyone in the classroom?
- Podium computers have new webcams that can be turned to face the classroom. These may view the entire classroom depending on their location and the room size. They can be manually turned to face whoever is speaking.
- UIS has purchased Meeting Owl cameras, which are 360 degree cameras with a microphone that are connected via USB cable. These can be checked out by faculty. UIS can assist in this situation.
13. How can I show a video during class when I have remote and face-to-face students?
- Before playing the video, share your screen in Zoom. Choose to share the web browser that you are using, or choose to share your entire screen.
- When choosing what to share, check TWO boxes at the bottom of the screen:
- “Share computer sound.” This makes sure that remote participants can hear the video.
- “Optimize screen sharing for video clip.” This second increases video frame rate so videos do not appear choppy (but as a side effect, makes fine details harder to see, so makes text hard to read, so you don’t want this checked when not showing a video).
- If you want to show a DVD, do not use the podium DVD/Blu Ray player. Instead, use the DVD drive of the podium desktop computer and use (and share) the Windows Media Player or VLC programs to show the DVD.
14. Lighting is poor in my classroom. How do I improve classroom lighting for my remote students?
- If lighting is insufficient for webcam capture, check out a portable USB/battery powered lighting cube from UIS.
15. I have to check out some equipment regularly for my classroom and/or students. How can I be sure that these devices are sanitized?
- FGUG Campus has put in place the following policies in regard to instructional equipment use:
- Rental equipment: If equipment is being checked out to students for an extended period of time, a sanitizing protocol between check-outs must be developed. Where possible, a 72-hour waiting period between check-outs is preferred. Anyone overseeing the check-out of equipment should have clear sanitizing instructions.
- In-Class Use of Equipment: Where possible, additional equipment or tools should be purchased to minimize the sharing of equipment in class. Where this is not possible, equipment must be wiped/sanitized between users. Wherever possible, assign the same cohort of students to the piece of equipment throughout the term.
- Please work with your School Director to address the needs of your particular class since equipment use varies substantially from one course to another.
16. I am in a low-tech classroom and none of this seems to apply to me.
- UIS has been adding technology to all spaces where classroom teaching is planned for the fall, including webcams, mics and podium computers as described above. If you find you are in a space that does not have sufficient technology for your teaching, please contact the Helpdesk.
17. I teach in a computer lab. How do I give my remote students access to the software on those lab computers?
- UIS has technology to either give students web-based access to persistent virtual desktops with lab software on them, or to allow them to remotely access lab computers that have been marked off as not-usable because of social distancing restrictions. Contact the Helpdesk to get one of these solutions going for your students.
18. What rooms have specialty equipment in them?
- McCready Hall has an on stage podium, and a pan-tilt-zoom webcam.
- Biology labs have iPod touches and webcams on lab computers.
- Art classrooms have document cameras, long USB cables and wireless mics.
- The following large classrooms have more advanced (pan-tilt-zoom) microphones: McGill, MPR, Berglund 145/147, Tom Miles
19. How do I involve my remote students and my in-person students in classroom discussions?
- The default method for student discussions to include face-to-face and remote students is breakout rooms in Zoom. Step-by-step instructions can be found above, “Steps to Set Up for a Synchronous Class with in-person and remote students using Smart Podiums.” [add link here back to those instructions if possible]
- In-person students can try to discuss in small groups. It is imperative that students are wearing masks and social distancing is maintained. Desks are 6’ apart, so they likely will have to talk over each other. Because of this, we recommend utilizing Zoom with separate breakout rooms for remote students, and separate break out rooms for in-person small in-person students, so that all students are able to engage in small group discussions. In-person students in breakout rooms should use their headphones.
- As the host of a meeting you can create Zoom breakout rooms and assign students to them. See more instructions here: https://support.zoom.us/hc/en-us/articles/206476313-Managing-breakout-rooms
- Another option for in-class student collaboration without Zoom is to use Google docs, slides, or Jamboard, and have the students share the document with each other. They can enable the chat function in the applications for real-time communication.
20. I tend to move around a lot when I teach. How do I stay connected to Zoom and make sure my remote students can see and hear what’s happening in the classroom?
- Six feet of distance between each person within campus indoor spaces must be maintained at all times, which will limit the amount of movement that any one person can do safely. For a bit more flexibility, we recommend checking out an iPad with a tripod, which is easily moved and remains steady. This can be paired with the conference microphones and/or Meeting Owl cameras described above. UIS can assist in this situation.